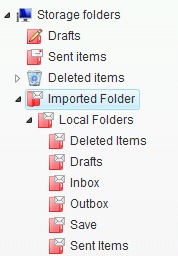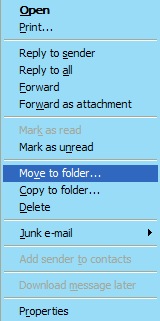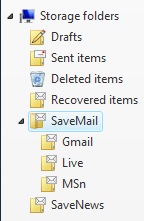Migrating Messages in Accounts from Outlook Express to Windows Live Mail
May 24, 2008
Summary:
How to resolve an unsuccessful migration of messages from Outlook Express(OE) by utilizing Windows Live Mail’s(WLM) Import function.
More Information:
Reference: Windows Live Email Support Blog, May-2-2008
- Messages/Accounts not successfully migrating from OE to WLM (click to read)
Comments:
- The method in the provided article imports folders and messages from an existing account(s) in OE
- It does not import or create the source(OE) email account in the destination WLM client(see Note)
- Folders are imported to sub-folders in WLM’s Storage Folders\Imported Folders\Local Folders
- Messages present in OE’s default folders(Inbox, Drafts, Deleted Items, Outbox, Sent Items) will be present, if successful, in each respectively named folder
- User created folders in OE can also be successfully migrated(e.g. ‘Save’ folder in above picture)
- Note: Since the import does not import\create the email account in WLM, the user must manually create the email account(if not already present, and also any user created folders) or optionally import the email account using a previously created/saved OE *.iaf file as source.
- Once OE’s messages are imported they can remain in that location, or moved to a user created folder within an email account(WLM by design creates a folder structure for each unique email account), or moved to user created folder within the Storage folders.
Moving Messages from the Imported Storage Folder(s) Location to an Email Account:
-
- Drag the message from an imported folder to a sub-folder in an existing/created email account , or
- Select a message(or group of messages) in an imported folder, then right click to make the context menu’s options available(e.g. Move to folder or Copy to folder), then choose the option of your choice to move or copy the message to the desired location(i.e. a user created folder in the email account)
Note: The above methods for managing/archiving messages within an email account’s sub-folders in WLM might be perceived as consistent with archiving messages in in OE’s Local Folders, though this approach may not be the most secure place:
Moving Messages from the Imported Storage Folder(s) Location to another user created Storage Folder:
-
-
Drag the message from an imported folder to a folder/sub-folder in the Storage folder, or
-
Select a message(or group of messages) in an imported folder, then right click to make the context menu’s options available(e.g. Move to folder or Copy to folder), then choose the option of your choice to move or copy the message to the desired location(i.e. a user created folder, e.g. SaveMail, in the Storage folders)
-
Note: Utilizing the Storage folder has the following benefits.
- The Storage Folders(and sub-folders) are not removed/deleted from WLM message store when an email account is deleted, thus inherently more secure
- A common location for archiving important messages external to an email account’s default folders(i.e. Inbox, Drafts, Sent, etc)
- Message rules for Pop3 email accounts can also move messages to this location
- Easier to backup important archived messages instead of individual email accounts(e.g. The SaveMail folder and its’ three sub-folders)
Revisions:
May 3, 2008: Original Published Date
May 24, 2008: Windows Live Tags added